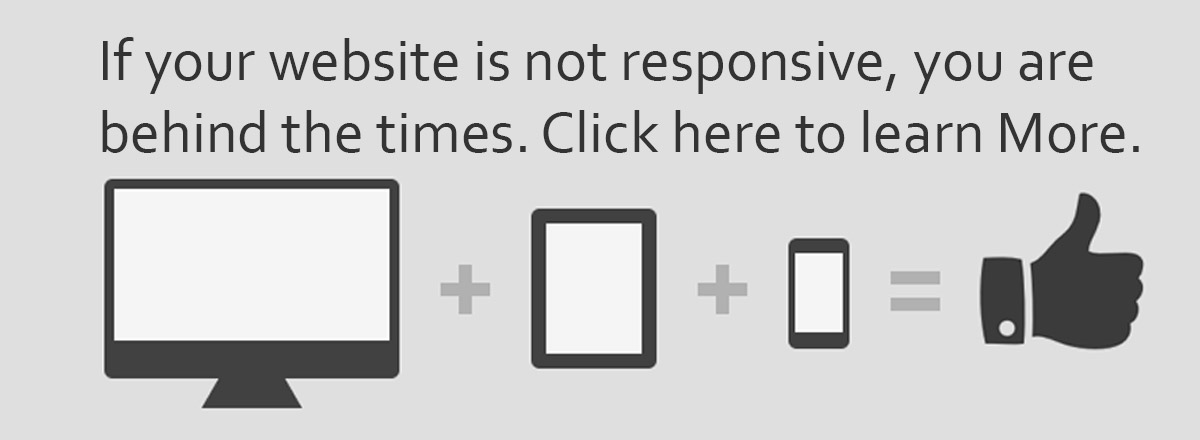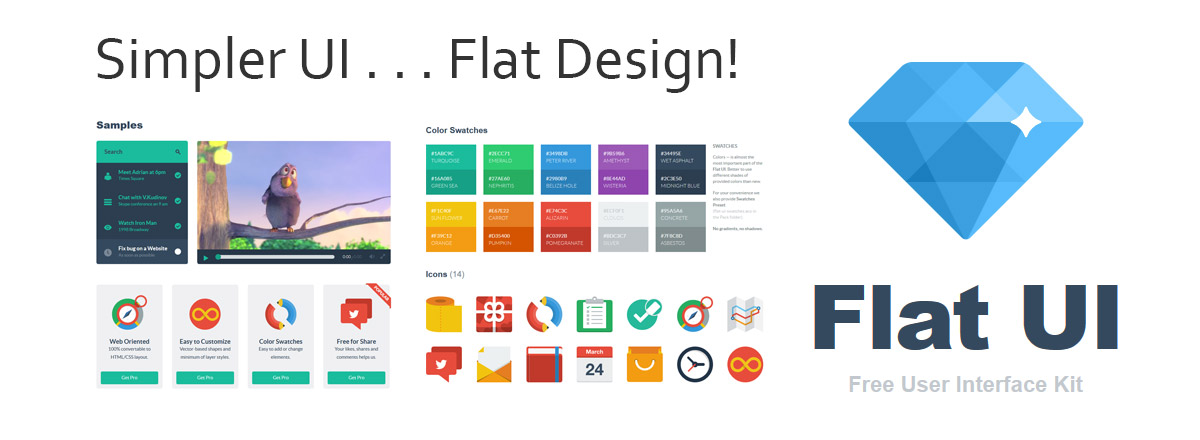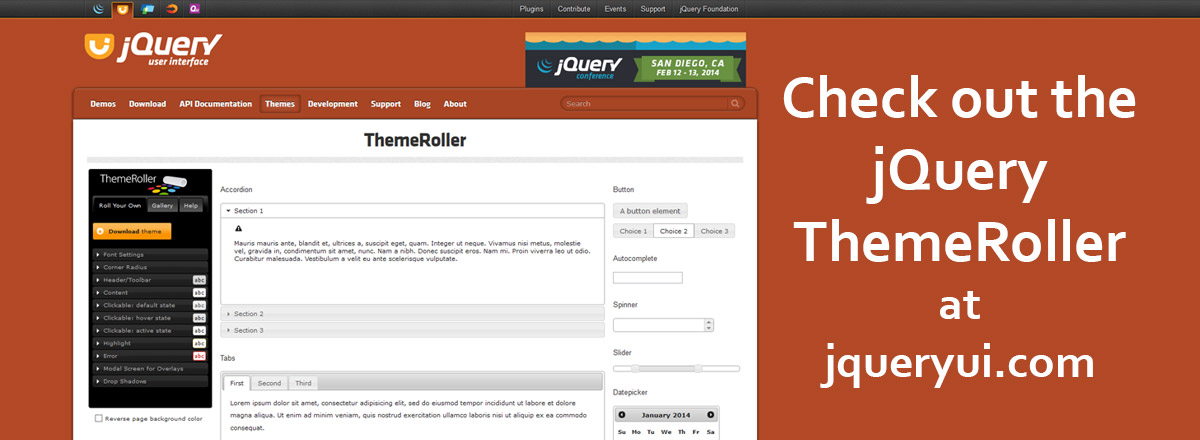Creating text with an image fill
Originally written by James Richardson on 02/02/2009

This tutorial is a basic walk through of how to create text with an image fill. The following subjects will be discussed: Clipping Masks, Text styles, and the character panel. These will not be exhaustive; however, they should be beneficial in getting you towards an understanding of how to format text with an image fill.
Create a new document.
First we need to make a new Photoshop document. I named this document "tect_with_image." You can name it whatever you want. I set the width to 640 and height to 480, The resolution to 72, and the Color mode to RGB which is suitable for the web. Make the background transparent and select OK. (See Illustration below)

Import an image.
Click this link "Download Image" to download the image that we will be working with. Once you have the image saved to your desktop, drag the image into Photoshop. Select all of the image an copy it. Paste the image into the new document that you made. The layers should look like the illustration below.

Type Text.
Select the text tool from the tools pallet and click the canvas in the center of the image layer. Type the word "IMAGE" in the text box. You should have a new layer that is named IMAGE. Change the color of the text to white. (See Illustration below)
Drag the image layer to the top of the layers so that the layers pallet looks like the illustration below.

Make a clipping mask.
Now we will make a clipping mask. Hold your cursor directly over the line between the text IMAGE layer and the image layer. While hovering over the line, hold the ATL key on the keyboard and you should see two circles overlapping each other with a little black arrow pointing to the left.(See Illustration below) This shows that you are going to make a clipping mask. Left click and the Clipping Mask should be made. If not, you did something wrong.

View the mask.
Your image should look like this now. In the layers panel, the layer with the image should have and indentation with an arrow pointing down. THis shows that the layer is a Clipping Mask that is for the layer below it.(See Illustration below) This clipping mask is only for the layer below it and will not affect any other layers. You can use Clipping masks on layer adjustments and layers with styles on them. Experiment with these options as they will benefit you in the future. For sake of brevity we will only use the clipping mask on the image.

Open the Character panel.
Now we will edit the text. Open up the character panel by going to Window/Character or click the "Toggle the Character and Paragraphs" button at the top in the options panel. Here we will adjust the Font. Make the Font Family "Impact," the Font Size 240pt, and the Vertical Scale 220%. (See illustration below)

Add layer styles to the text.
After the Font is edited, arrange the text so it is positioned in the center of the document. Add the stroke and a bevel styles to your text. Make the stroke size 2px and color black. Keep the Bevel options at the default options.

After you change your font settings and add the layer style, your image should look like the illustration below.

Color the background.
Using the gradient tool we will fill the background with a gradient. Select the gradient tool in the tools panel. At the top of the program, in the gradient options panel, select the reflected gradient option. Click the box, not the arrow drop menu, and the Gradient editor dialogue box will appear. (See illustration below) Place your cursor below the gradient bar in the empty area and add a stop to the gradient. Make the outer stops the same color and the center stop a lighter color. You can choose whatever colors you want. I used the eyedropper and picked a dark color and a light color from the image itself.

Final adjustments.
Your image should look something like the illustration below when you are done. If the background is too dark brighten it up with image/adjustments/brightness or go back and redo the gradient. You can do whatever you want to do it is not that critical.

Final result.
This concludes the tutorial on how to make image filled text. Your image should basically look like the illustration below when you are done with it. You can do many more things with the tools shown in this tutorial. Experiment, have fun, and you will be a Photoshop master in no time.

Check Out my web content
Examples of my blog and forum posts
Examples of my content
InMotion Hosting Articles
At InMotion Hosting, I wrote hundreds of articles and answered countless support questions. Please check out my articles to get a good feel of my technical writing skills.
Web Hosting Hub Articles
I wrote many articles at the Web Hosting Hub support center. Unfortunately, I cannot produce a list of these articles as the Manager at Web Hostiung Hub set my user to Null. You can however see my support questions.
Web Development Links
Recommended Solutions
Copyright © james-richardson.org | Web Design by James Richardson at Absolute Web Dev